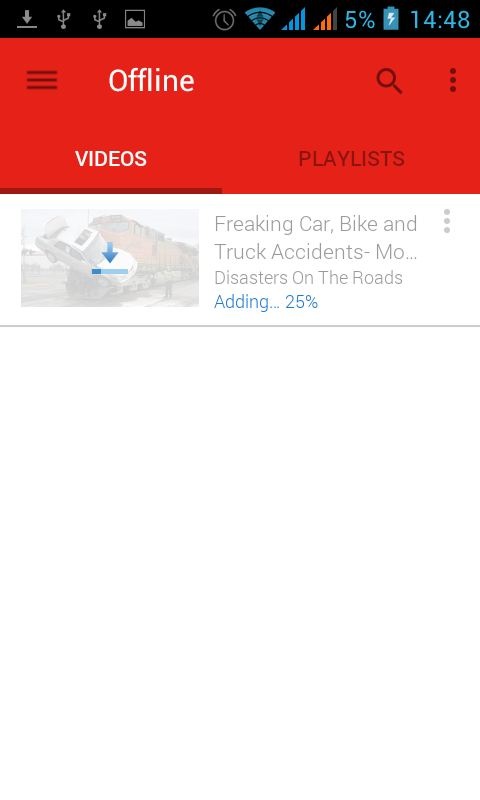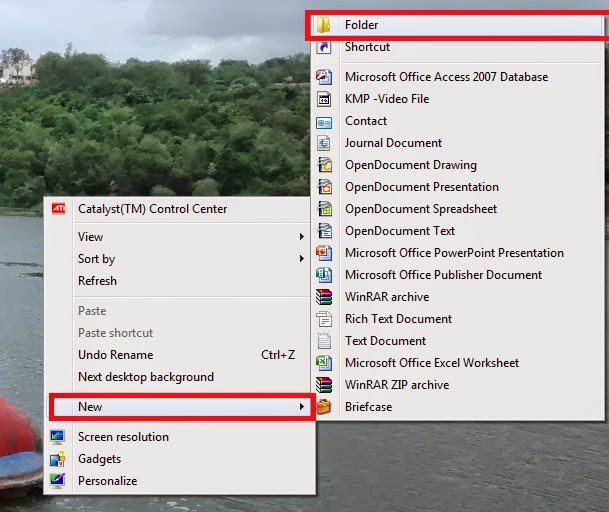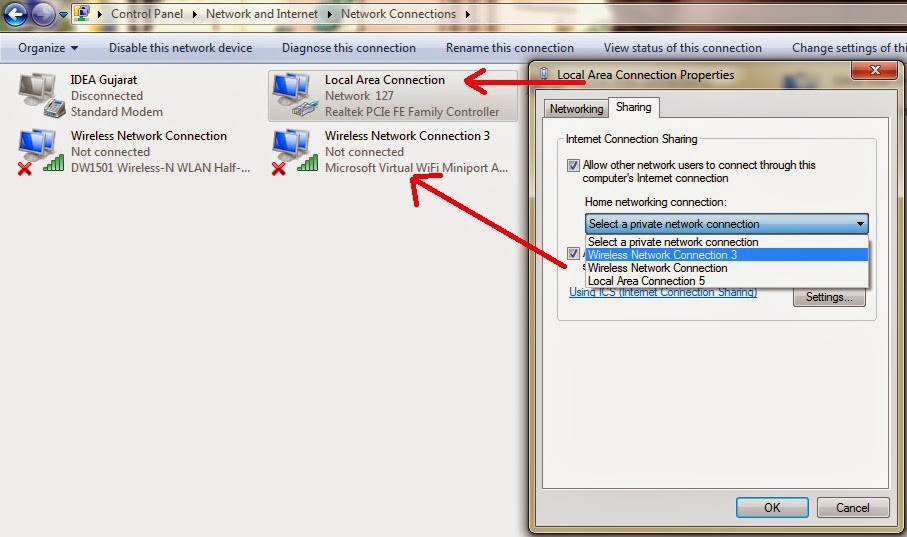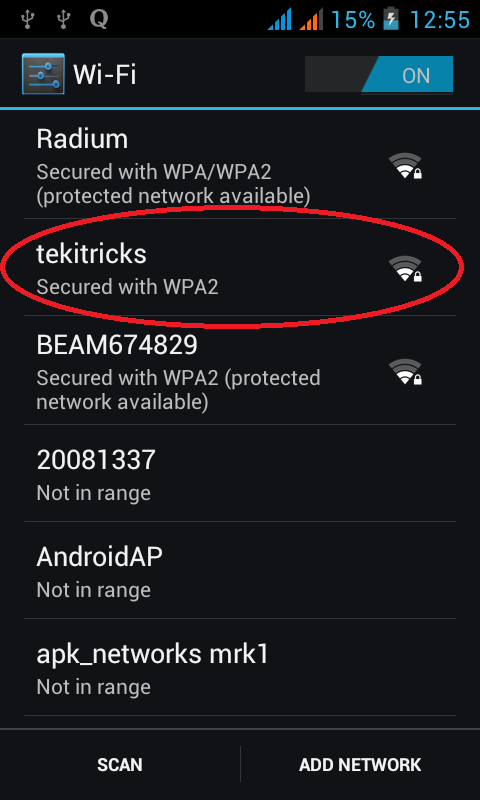Now a days technology came to your hands and everybody using smartphones. Moreover people who are watching youtube videos in their smart phones. If we want to download the any youtube video into our smart phone, everybody using third party apps like tubemate, youtube video downloads etc...by downloading one more extra app from app store. It effects the lack of memory in-sufficient for the other apps to download and install into our smart phone.
To avoid this type of situations YOUTUBE app facilitates its users to download the video and can view it in offline. The only thing we need to do is update the youtube app in our smart phones (Instal youtube app into our smart phones if not installed yet). We can see the downloaded videos in the offline tab
Advantages with new updated youtube app
- Need not install any third party apps into our smart phone (Ex tubemate, youtube video dowloader)
- Phone RAM space will be minimized.
- We can see videos in without internet (Data connection) also once you follow the below steps.
Step 1: Open youtube app in your smartphone and open any video that you want to download.
Step 2: Chose the download button as shown in the below snap
Step 3: Then it will ask you for the format and quality of video which you want to download.(it will also show you the size of video). After selecting the format and quality, your video will start downloading automatically.
Step 4: After downloaded video successfully, it will pop like "Find your offline video in the offline selection of menu" click on Show me.
Step 5: offline videos can be viewed by selecting offline tab in the menu bar.
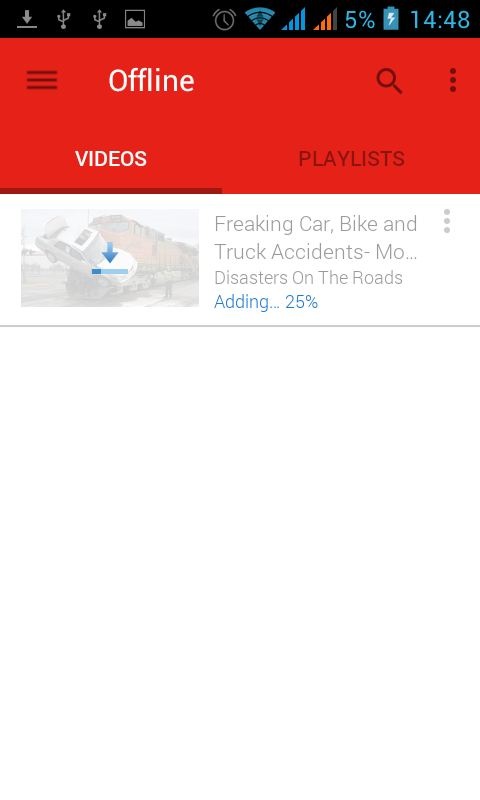
Step 2: Chose the download button as shown in the below snap
Step 3: Then it will ask you for the format and quality of video which you want to download.(it will also show you the size of video). After selecting the format and quality, your video will start downloading automatically.
Step 4: After downloaded video successfully, it will pop like "Find your offline video in the offline selection of menu" click on Show me.
Step 5: offline videos can be viewed by selecting offline tab in the menu bar.