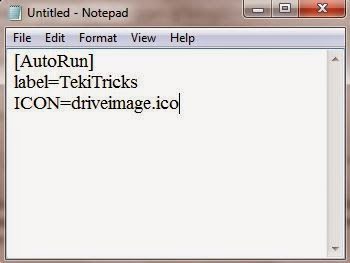Hello Everyone!! Have you ever wonder what if our machines act like robot. This
will happen really in movies. But if we fallow below you really make it possible
in the real world also. Imagine if
computer is typing on the notepad itself. We can really make it happen
with below trick.
You can play with your friends that some ghosts/demons typing on
your computer and make your friend afraid.
If we want some test to be
present in the notepad every time we open the notepad then this trick will really
helpful.
Step 1: Open notepad and copy and paste the below
code
set wshshell = wscript.CreateObject("wScript.Shell")
wshshell.run "Notepad"
wscript.sleep 400
wshshell.sendkeys "T"
wscript.sleep 200
wshshell.sendkeys "e"
wscript.sleep 200
wshshell.sendkeys "k"
wscript.sleep 200
wshshell.sendkeys "i"
wscript.sleep 200
wshshell.sendkeys "T"
wscript.sleep 200
wshshell.sendkeys "r"
wscript.sleep 200
wshshell.sendkeys "i"
wscript.sleep 200
wshshell.sendkeys "c"
wscript.sleep 200
wshshell.sendkeys "k"
wscript.sleep 200
wshshell.sendkeys "s"
wscript.sleep 200
wshshell.sendkeys " "
wscript.sleep 120
wshshell.sendkeys " "
wscript.sleep 120
wshshell.sendkeys " "
wscript.sleep 1000
wshshell.sendkeys "Tekitricks.blogsopt.com"
wscript.sleep 100
Note : You can change the letters or values in the inverted
commas.
Step 2: Now save it with any name and with .VBS as extension.
After saving the file double click on it. Now you will see the
magic that you notepad is displaying the letters by typing on its own
Thanks for reading!!!Please share the knowledge that you know!!!!